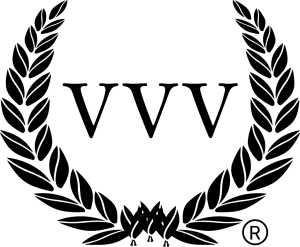- This topic has 0 replies, 1 voice, and was last updated 2 years, 7 months ago by
TheFLG.
- AuthorPosts
- 06/12/2019 at 2:24 pm #70848
Hi there.
This guide will take you through the steps to capture a screenshot of your beatufull cars in Forza Motorsport 7 and Forza Horizon 4 on Xbox One, and then guide you through ways you can export them for sharing.
Capturing a Screenshot
Note: Xbox One X users, disable HDR before taking screenshots. HDR Screenshots will look washed out with incorrect colours when shown on non HDR displays.
Once you have taken a photo using the in-game Photo mode, you can then export a screenshot using the console capture and share tools.
Load your Photo: Forza Motorsport 7
1. From the Main Menu, navigate to Multiplayer > Forza Gallery
2. Select and load your photo.
3. Press the Xbox Button then press (Y) to capture a screenshot.Load your Photo: Forza Horizon 4
1. From the Pause Menu: Navigate to Creative Hub > Photo Gallery.
2. Select and Load your Photo.
3. Press the Xbox Button then press (Y) to capture a screenshot.This will save an uncompressed screenshot to your console.
Exporting your Screenshot for sharing
Option 1 – The OneDrive Method:
OneDrive from Microsoft is a free online cloud storage platform that you can link to your Xbox GamerTag.
If you don’t have a OneDrive account, you can set it up here: http://go.microsoft.com/fwlink/p/?LinkID=251869
If you register for OneDrive with the same email you use to log in to Xbox Live, it should link your OneDrive to your Xbox GamerTag automatically.
Once you have your OneDrive set up, follow these steps to upload your Screenshot from your Xbox to OneDrive:
1. Press the Xbox Button to open the guide.
2. Navigate to Capture & Share
3. Navigate to Share last capture > See all sharing options and press (A)
5. Select OneDrive, press (A)
6. Select Upload to OneDriveOnce it has uploaded, you should be able to download it to your chosen device via the OneDrive website or App.
Option 2 – The USB Transfer Method
This method requires your Xbox to be set up to capture Screenshots and Clips to an external USB 3.0 storage device formatted as NTFS.
Setting up external Capture Storage:
1. From the Xbox Dashboard, press the Xbox button and navigate to Settings > Preferences > Capture & Share.
2. Navigate to Capture Location and select your external storage device.All future Screenshots and Captures will then copied to the GameDVR folder on your storage device automatically for use on a PC.
Info on how to add an image to a post can be found here: https://www.teamvvv.com/forums/topic/how-to-add-an-image-to-your-forum-post/
I hope you find this usefull and please get in touch with any questions.
The FLG
- AuthorPosts
- You must be logged in to reply to this topic.